Webサイトへのアクセス解析といえば、ページカウンタ。
というのは10年以上前の話。
今どきはGoogleアナリティクスですよね。
ということで、導入してみたので、その際の手順を整理しました。
なお前提として、Googleアカウントが必要となります。
それでは早速行きましょう。
というのは10年以上前の話。
今どきはGoogleアナリティクスですよね。
ということで、導入してみたので、その際の手順を整理しました。
なお前提として、Googleアカウントが必要となります。
それでは早速行きましょう。
1.Googleアナリティクスを開始
なにはともあれ、GoogleアナリティクスのページへGoです。
https://analytics.google.com/

測定を開始ボタンを押して、アカウントにアナリティクスを作成します。
アカウントの設定
アカウント名は任意の名前を設定します。
ご自分の名前でいいでしょう。
データ共有オプションの項目は、「ベンチマーク」のみを設定しました。
「Google のプロダクトやサービス」「テクニカルサポート」、「アカウント スペシャリスト」のチェックは外しました。
設定すると、アクセス解析結果を見てサポートしてくれるようですが、特に必要ないですし、勝手に見られたくもないので・・・

プロパティの設定
プロパティ名は、任意の名前で問題ないです。
私は素直にページURLを設定しました。
また、タイムゾーンを日本、通貨を日本円に設定するのを忘れずに。

ビジネスの設定
入力せずに作成ボタンを押下。企業ではないので・・・

利用規約
地域のプルダウンを日本にして、読む。
GDPRで必須となるデータ処理規約(https://privacy.google.com/businesses/processorterms/)も読む。
ちゃんと読むんだぞ!!

読んだらチェックを付けて同意するボタンを押します。
自分のメール配信
メールでの各種案内の設定です。
私は要らないので、チェック無しにしました。

アカウントの登録は、以上で完了です。
2.Webサイトの登録
アカウント登録が完了したときの画面で、「データストリーム」の設定画面が表示されます。
表示されていなければ、管理メニューから、データストリームを選択します。

ウェブ、Androidアプリ、iOSアプリのボタンが並んでいますが、今回はWebページの登録であるため、ウェブを選択します。
すると、URLとストリーム名を入力する欄が表示されます。

URLには、対象のWebページのURLを入力。
ストリーム名には、任意の名称を入力します。
拡張計測機能の項目は選択可能。今回はそのままです。通常そのままで問題ないかと思います。
ストリームを作成ボタンを押すと、測定用のIDが採番されます。
タグ設定手順の欄に、設定するスクリプトタグが表示されます。

これでWebサイトの登録ができました。
3.タグを設定
上記手順で表示されたスクリプトタグをコピーし、WebサイトのHTMLに埋め込みます。
埋め込む場所は、もちろんHEADタグの中です。
以上で設定は完了です。
要約すると・・・
1.アナリティクスに登録
2.Webサイトの登録
3.タグを設定
簡単でしたね。
これだけで解析ができるんだから、使わない手は無いですよ!!
これだけで解析ができるんだから、使わない手は無いですよ!!
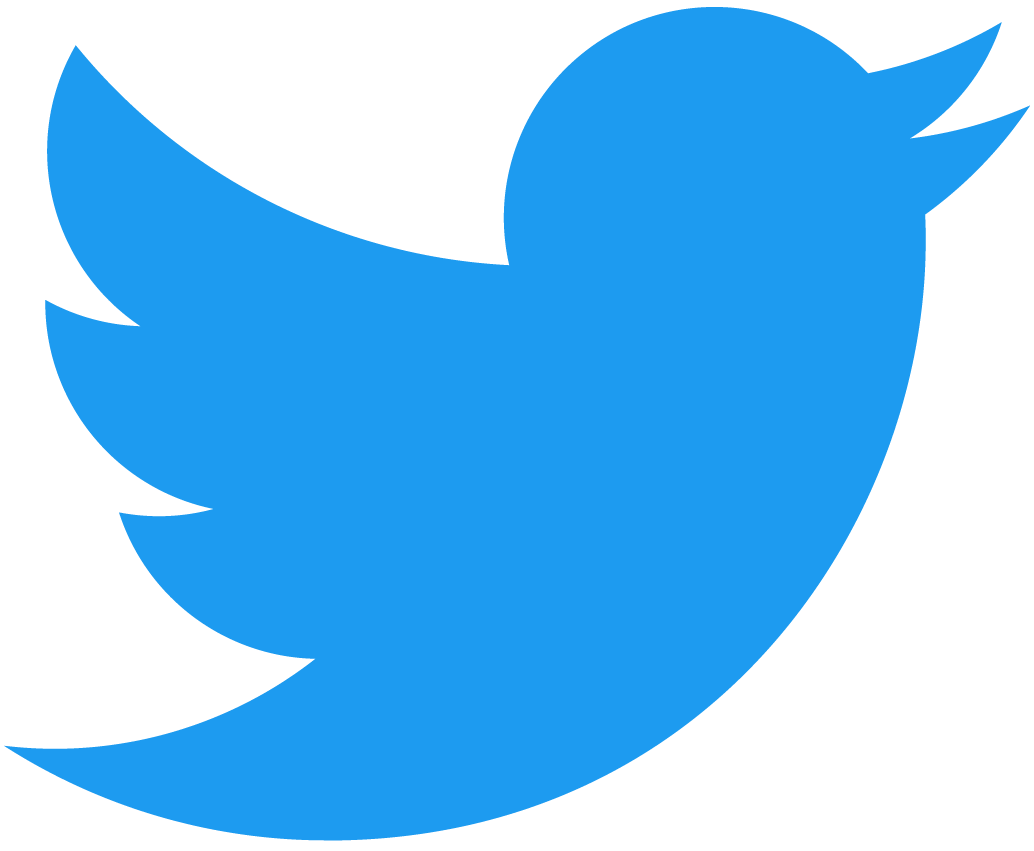 Twitter
Twitter